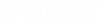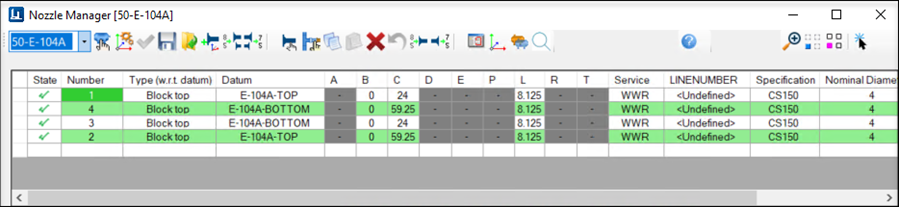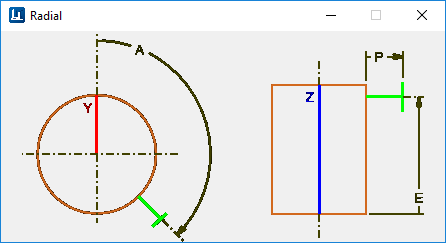Nozzle Manager
 The Nozzle Manager displays the
following interface to define, place and manage nozzles on equipment components
in your model. The manager gives you the options to add, delete, modify and
view selected nozzles on an equipment component in the model.
The Nozzle Manager displays the
following interface to define, place and manage nozzles on equipment components
in your model. The manager gives you the options to add, delete, modify and
view selected nozzles on an equipment component in the model.
Properties Grid
The grid in the Nozzle Manager provides fields to help you define nozzle properties such as Number, Type, Spec, Size etc. as well as positioning properties for placement. Most fields will have drop down lists to select values from.
The positioning properties listed under the alphabetical column headers, correspond with a nozzle diagram which is displayed in the table below to assist you in defining the nozzle's location on the equipment component.
The State field will display a green check when the property definitions/changes you have made are applied to the model.
Nozzle Manager Functions
The following table describes the operations that may be performed via the toolbar, and/or the context menu that displays when you right-click in any of the Nozzle Manager fields.
| Setting | Description |
|---|---|
| Equipment List | Nozzle Manager creates a list of equipment available when opened which is displayed in the top left corner. The list is updated when equipment is added, copied or deleted. When you select an equipment item from the list, the nozzles associated with the item (if any) are displayed in the properties grid. Duplicate equipment names will have a number appended to them and Referenced out equipment items are Read Only and identified with a "r/o" next to the name. Equipment identified as Read Only cannot be modified. |
Select equipment

|
Prompts you to select a new piece of equipment. You will be prompted to save any changes to the active equipment component before you can select another. Once selected, you will be able add new nozzles to the active component or modify existing ones. |
Open Datum Manager

|
Opens the Datum Manager, which lists the existing datum points on the equipment component and allows you to add, delete or modify custom datum points as desired. |
Apply all changes

|
Applies all changes made in the Nozzle Manager to the model. |
Export all items

|
Displays the Export Items dialog allowing you to export existing nozzle information to an ECModel.xml file. This information can then be loaded into the Nozzle Manager to be used on another equipment component in the model, or in a different model if desired. |
Load as new items

|
Displays the Open dialog allowing you to select a saved ecModel.xml file containing nozzle information to be used for the active equipment component. |
Attach Existing Nozzles and Datums

|
Allows you to add existing nozzles to an equipment
component. This option will usually apply when you either:
|
Re-calculate positions of all

|
Updates all nozzle positions in the model using the values in the grid and the datum. This allows verifying that the nozzle positions on the equipment component matches the values from the grid. |
Calculate values of all from current locations

|
Updates all of the nozzle values in the grid (including nozzle type) using the current nozzle positions for the selected equipment component. This synchronizes the nozzle values in the grid with the graphic representations in the model. |
Select Nozzle graphically

|
If an equipment item has multiple nozzles this option allows you to pick the nozzle from the model instead of from the list. Once selected, the corresponding row for the nozzle is highlighted in the properties grid. |
Connect item to existing component

|
Connects an equipment nozzle listed in the grid to a selected component in the model. (To be mainly used to connect an equipment nozzle to a piping component.) This option can be used in two different scenarios: When you select a nozzle and click the button, you are prompted to select a piping component in the model. The function will automatically determine which nozzle type is needed for the connection, calculate the position parameters and connect the nozzle. |
Copy item's values

|
Copies the selected nozzle's properties which can be pasted into a new record. |
Paste over item

|
Pastes the copied nozzle's properties either over an existing nozzle record, or, into a blank row creating a new nozzle record. |
Delete item

|
Deletes the selected nozzle record. |
Revert item

|
Restores the last-saved values into the grid. You cannot revert a change once you have executed the Apply All Changes option. |
Re-calculate nozzle position

|
Updates a nozzle position in the model using the values in the grid and the datum. This allows verifying that the nozzle position on the equipment component matches the values from the grid. |
Calculate values for current position

|
Updates the values in the grid (including nozzle type) using the selected nozzle's current position on the active equipment component. |
Toggle display of diagram

|
Toggles the display of the following nozzle dimensional diagram to provide a reference when defining the nozzle's positioning properties. The diagram reflects the type of nozzle being placed. |
Toggle display of datum

|
Toggles the display of the datum vectors on the selected piece of equipment. |
Toggle transparency of equipment

|
When enabled, the active equipment component is displayed in a transparent state. |
Browse Tags

|
If the equipment component had nozzles defined in a
2D drawing and saved to PlantSight, you are able to assign those tags in the 3D
model. Click the Browse Tags icon to display the
Tag Browser which will list all of the nozzle tags which
were defined for the equipment component in the 2D drawing.
Select the nozzle tag from the list and click OK. |
Zoom

|
Zooms into the selected nozzle. |
Isolate

|
Hides all other components in the model except for the selected nozzle. |
Highlight

|
Highlights the selected nozzle in the model. |
Select

|
Select a component(s) from the grid and click this button to select the components in the drawing for editing or other manipulation commands. |
Context Menu Options
The following options are available when you right-click within the properties grid of the Nozzle Manager:
| Setting | Description |
|---|---|
| Apply item | Applies the changes of the selected nozzle to the selected equipment component. |
| Export item | This option lets you export the selected nozzle record information to an ecModel.xml file. This information can be reloaded into the Nozzle Manager for other equipment items either in the current drawing, or in a different drawing if desired. |
| Force item to re-select from spec | When this option is selected, you are prompted to select a nozzle record from the Spec Record Selection dialog when you save the changes. |